
Contributor has special support for emails and attachments to help streamline the management of Outlook email in SharePoint. All products (with the exception of Contributor Viewer) support the automatic extraction of email metadata. Attachments can be dragged-and-dropped from emails to SharePoint document libraries for instant tagging and upload. SharePoint files can easily be attached to emails, as well.
In the Contributor Add-In for Outlook and Uploader for Outlook products, folders are created in your mailbox so emails can be easily moved from the Inbox to SharePoint without having to leave Outlook. The Outlook Send-and-File feature enables a copy of a new email to be uploaded directly to a SharePoint library after it has been sent. The Outlook Copy folder command copies folders and emails, including subfolders to a Sharepoint folder.
The Contributor Add-In for Outlook contains an Attachment Manager that enables users to instantly upload attachments to SharePoint, and replace them with links. Customizable email send rules prompt users to upload attachments before sending. This feature allows enterprises to reduce email size, overcome OST/PST limitations and convert users to SharePoint based collaboration.
Colligo Contributor makes it easy to upload emails to SharePoint by dragging-and-dropping them directly from the Inbox or another folder in Microsoft Outlook to a Contributor managed folder in Outlook, to a folder or library in Contributor Client, or to a Windows Explorer folder in File Manager. Since it is a Read-only product, this feature is not available in Contributor Viewer. Outlook email metadata (eg: To; From; Date; etc) is extracted automatically to SharePoint columns with the correct names. The email and attachment is then stored as an .msg file in SharePoint with a unique name that is generated from a configurable combination of properties. Emails can be moved to SharePoint manually by users or automatically within Outlook by using Outlook rules. If the client is connected to the network, emails are immediately uploaded to the SharePoint server, while emails that are moved when the user is offline are stored along with metadata for automatic synchronization the next time the client machine comes online. For more information on how to set up email metadata extraction, see Automatic Metadata Extraction.
When users synchronize a document library or folder to Microsoft Outlook, a folder is placed in their mailbox that is linked to SharePoint. This folder can be a destination for dragging-and-dropping emails or using Outlook rules to move them to SharePoint. A common application for this is Enterprise Content Management (ECM). In this application, users find it convenient to move emails from their Inbox to SharePoint so content is tagged automatically and then moved to SharePoint. This can be set up as follows:
Users can then easily drag-and-drop emails from their Inbox to SharePoint for automatic tagging and upload. Use left-click to drag-and-drop to MOVE the email to SharePoint (it is deleted from the Inbox). Right-clicking displays a menu that enables you to choose COPY, MOVE, or CANCEL.
Outlook rules can also be used to automatically move emails to SharePoint through Contributor folders. Outlook rules can be set up from the Outlook menu through Tools > Rules and Alerts.
Once moved to Colligo folders, email properties are automatically extracted and applied as SharePoint metadata, then the email, attachments and metadata are uploaded to SharePoint as a uniquely named .msg file.
Outlook rules can be used to automatically move emails from your Inbox to specific SharePoint libraries or folders. Outlook rules are set up from the Outlook menu through Tools > Rules and Alerts. If rules are being used, it is recommended that SharePoint and Contributor be properly set up for automatic metadata extraction. This ensures that emails are properly tagged without having to manually enter metadata each time a rule is triggered.
Send and File is an alternative Send command in Outlook that prompts the user to select a SharePoint library or folder to store a copy of the emailing being sent. The Filing Advisor suggests locations to store the email based on a favourite location, recently used locations, recently stored conversations or any other folder location available in the Colligo for SharePoint connected libraries.

Copy Folders is a command to copy an Outlook folder, its emails, and optionally the subfolders to a SharePoint library or folder. The users select the source Outlook folders from their Mailbox and the destination folder from the locations available in the Colligo for SharePoint connected libraries.
A copy of the folder tree is created in SharePoint and the contents of the folder (and subfolders) are then copied to SharePoint.

When Contributor Add-In for Outlook is installed, a ribbon group called Colligo Attachments displays in the ribbon of the email editor of Outlook 2007 and 2010. If you are using Outlook 2003, a Colligo attachment toolbar is added into the menu of the email editor. These menus enable you to attach SharePoint files to emails and control how attachments are handled when emails are sent.
This is how the Attachments Ribbon Group looks in Outlook 2010:

Contributor Add-In enables you to easily save attachments to SharePoint, then add the link to the body of an email. Email recipients can open the attachments from SharePoint by clicking on the link (assuming they correct permissions). Follow these steps to save attachments and add the link:
NOTE: you can store different attachments in different SharePoint document libraries by performing the Upload multiple times.

Contributor enables you to easily add links in emails to files already stored in SharePoint. Email recipients can open these files from SharePoint by clicking on the link (assuming they have correct permissions).
To create a SharePoint link in an email:
NOTE: The down arrow at the bottom of the Insert button can be used to select the default activity for the Insert button. Attachment Link insets SharePoint link followed by the path at the top of the email, whereas Text Link inserts the name of the file with a hyperlink at the current cursor location. The following is an example of an inserted text link:
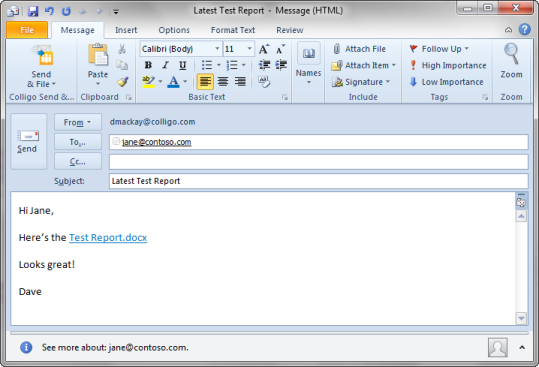
Contributor enables you to set up rules to alert you when attachments must be added as SharePoint links. These rules are triggered when you send an email with an attachment. The default rules allow you to set maximum size limits on attachments.
IT administrators can easily add and control different rules so organizations can centrally enforce which attachments must be stored in SharePoint. For example, a rule could be set up so that attachments in emails to internal recipients must be stored in SharePoint.
To alter the default Attachment Manager Rules: