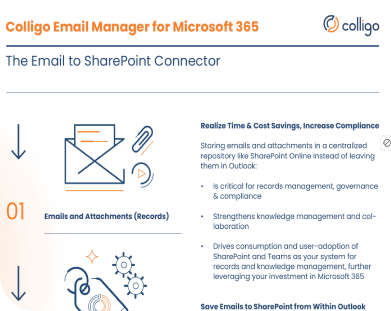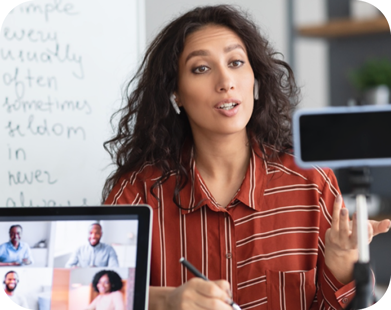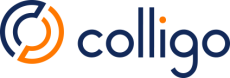Colligo Email Manager for Microsoft 365
Save Emails and Email Attachments Directly to SharePoint and Teams Without Leaving Outlook.


Colligo Email Manager for Microsoft 365
Save Emails and Email Attachments Directly to SharePoint and Teams Without Leaving Outlook.
Quick & Easy Email Filing

Save Emails to SharePoint from Within Outlook
- Quickly and easily file emails and attachments to SharePoint Online without leaving Outlook
- Empower users to save and auto-apply metadata and retention labels to emails compliantly. No app-switching necessary
- Auto-file emails on a daily, weekly or monthly basis. Just set it and forget it
Improve Search & Collaboration
Search and Share Emails from SharePoint
- Email SharePoint content as links for easy collaboration and file-sharing with team members
- Quickly search across SharePoint, Teams and OneDrive right from within Outlook. Retrieve, open or send files with ease

Get Email Compliant

Realize Time & Cost Savings, Increase Compliance
- Is critical for records management, governance & compliance
- Strengthens knowledge management and collaboration
- Drives consumption and user-adoption of SharePoint and Teams as your system for records and knowledge management, further leveraging your investment in Microsoft 365
- Improves data quality and governance with classified and tagged information
Try our Email Manager software today.
Reap the Benefits
Fast Email Filing – Manual or Automated
- File email and attachments to SharePoint Online, Teams, and OneDrive
- File singular emails or automate filing daily, weekly or monthly in large or small batches
- Configure default actions to move or copy emails
- Easily drag and drop emails into folders and have them fully filed and classified
- Pin (favourite) locations for quick email filing
- Enable smart conflict resolution to prevent duplicate names for emails and attachment
- Send & file – save an email while sending, all in one fluid motion
Intelligent Classification
- Automatically extract email metadata and/or manually capture custom fields
- Auto-apply retention labels and policies
- Hide non-required fields when tagging metadata
- Customize and manage metadata (taxonomies and keywords) and person/group metadata
- View suggestive filing locations
Easy Viewing & Searching
- Browse and search SharePoint, Teams, and OneDrive all right from Outlook
- Open documents living in SharePoint, Teams or OneDrive right from Outlook with Colligo
- Pin favourite locations for quick access and browsing
Convenient Email Sharing
- Browse and search SharePoint, Teams, and OneDrive all right from Outlook
- Open documents living in SharePoint, Teams or OneDrive right from Outlook with Colligo
- Pin favourite locations for quick access and browsing
Secure & Central Administration
- Centralize & simplify deployment via the Microsoft 365 add-in framework; Deploy in minutes
- Leverage admin capabilities to push sites, policies and streams (libraries) to users
- Authenticate with Microsoft 365, Azure AD
Rave Reviews
Connect Outlook & SharePoint
Find out more about our email filing software for Outlook
See our full Colligo Email Manager for Microsoft 365 product brochure.
For tips and best practices in business email management, see our Ultimate Guide to Business Email Management.
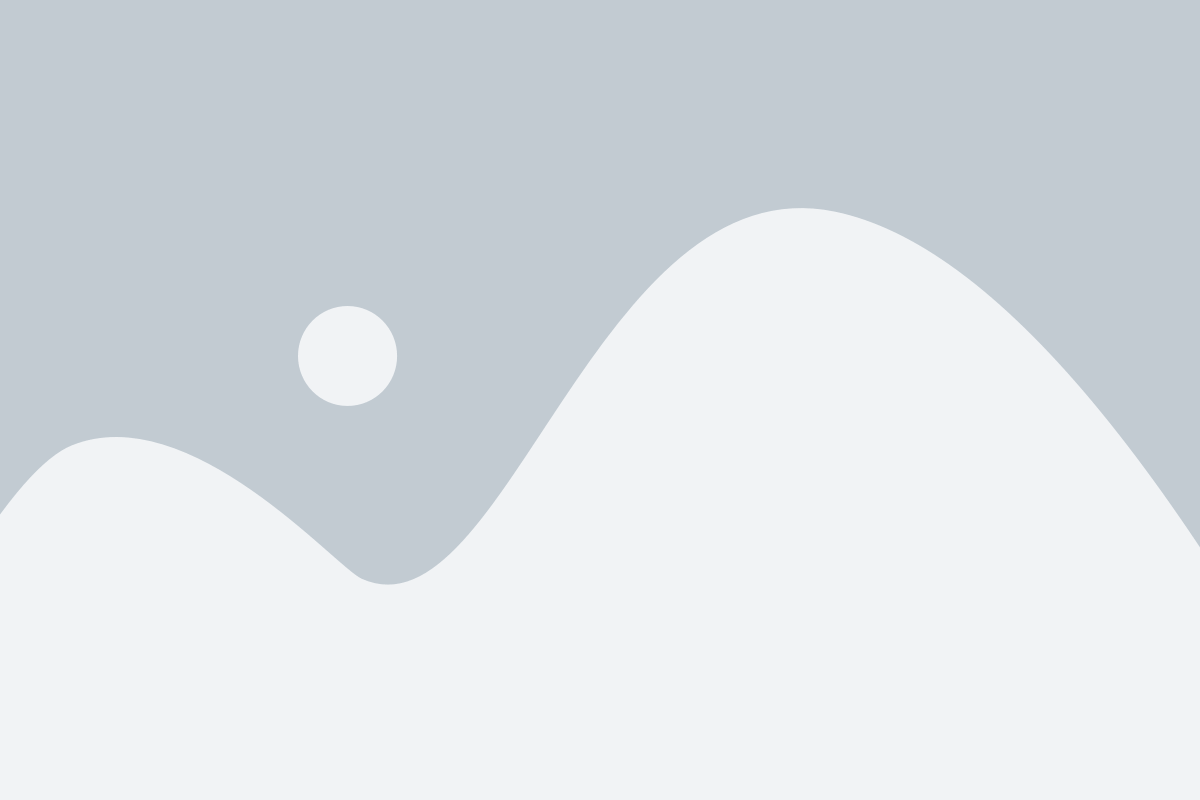
Email Manager Add-Ons
Valued Add-Ons
Our Email Manager app is great all on its own. Or, you can add extras depending on your business needs.
Auto-file
Auto-file your emails on a daily, weekly or monthly basis. Just set it and forget it.
Content Manager
Explore SharePoint from Teams, web browsers, and Outlook, and find and share files faster.
Office Connect
Easily add metadata, labels & retention dates, and save & classify files to SharePoint from M365.
Briefcase
Get reliable online & offline access to SharePoint & M365 with
apps for iOS & Windows